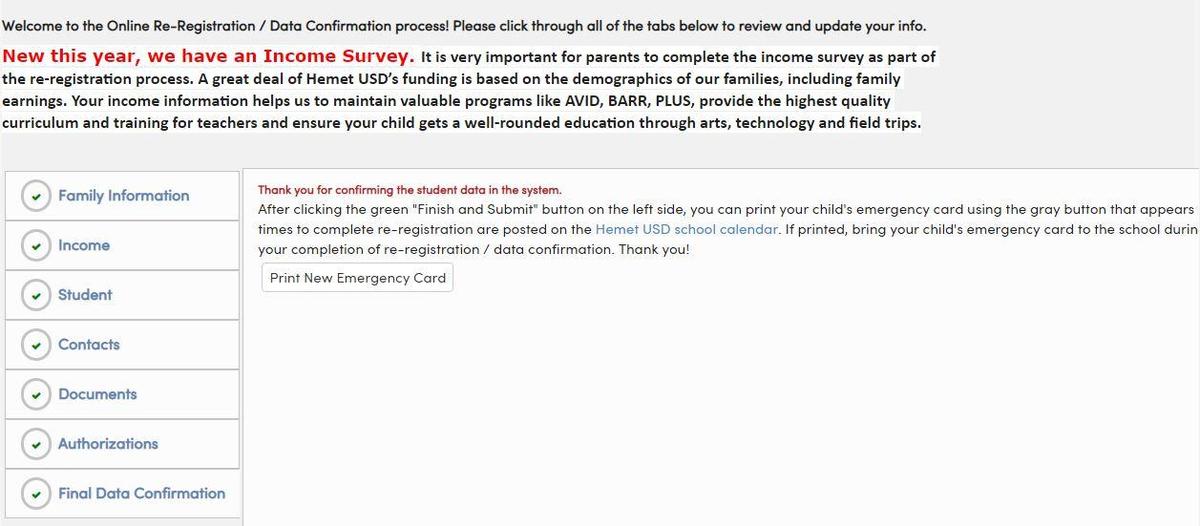Aeries Parent Portal
Returning Students
- Login to your Aeries Parent Portal
- Click the Yellow Highlighted box where it says Complete Student Data Validation click here.
- FINISH all sections.
- - Family Information - Income - Student - Contacts - Documents - Authorizations - Final Data Confirmation.
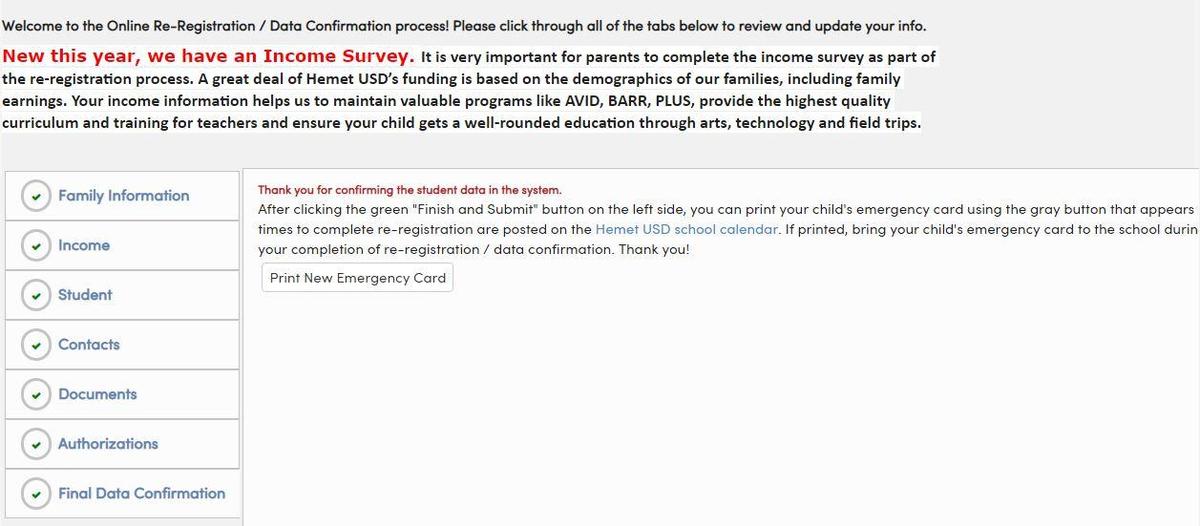
- Once all completed you may print your emergency card.
- What if I don't see the yellow box?
- Please click HOME,
- Go to STUDENT INFO and click on DATA CONFIRMATION.
- Proceed with answering all questions.
Enter Title
HOW TO ADD/CHANGE CONTACTS
- Login using your username or password.
- At the top of the page there is the HOME tab and next to it is the STUDENT INFO tab. Click that.
- Next, Scroll down to DATA CONFIRMATION.
- (You will see
 green check marks)
green check marks) Family Info
Family Info  Income
Income  students
students  contacts
contacts
- Click on CONTACTS
- All your contacts will be listed. Scroll down to the bottom and you will see CHANGE/ADD/DELETE button.
- Click on ADD to add an emergency contact.
FORGOT PASSWORD.
- If you forgot your password or username please click on forgot password.
- Enter your email address which is your username.
- You will be receiving an email from Aeries. If you have not yet received an email please make sure to check SPAM.
- It may be easier to check your email through your cellular device, if your email is already connected through your phone.
- Find the email click on the link to change your password.
- Once you have changed your password please login to Aeries parent portal with your new password.
If you need any additional assistance please feel free to call the school office at 951-765-0277. Or call the District Office at 951-765-5100.
Re-registration Date
CLASSROOM ASSIGNMENTS